バックアップとコンテンツ移行
- 進学等で一橋大学Google Workspace のIDが変更になる場合 ― コンテンツの移行
- 学外のサービスへの移行 ― データをダウンロード(Googleデータエクスポート)
本学アカウントのGmail や Google Drive に保存されているデータは、Googleアカウント(コンテンツの管理)の下記メニューを使って移行したり、バックアップデータとして別のストレージに保存したりすることが出来ます。
「コンテンツの移行」を使用する
本学の大学院進学や所属変更などの理由で一橋認証IDが変わる場合※ は、こちらの方法でGmail と Drive の移行ができます。
※仕様変更により, 汎用のGoogle サービス, 他組織のGoogle Workspace への移行はこの方法ではできません。「Googleデータエクスポート」を使用してください。
以下
変更前の一橋認証IDに基づくGoogleWorkspaceアカウント(@g.hit-u.ac.jp がついたもの) = 旧GWSアカウント
変更後の一橋認証IDに基づくGoogleWorkspaceアカウント = 新GWSアカウント
とします.
- 旧GWSアカウントでログインし、下記URLに移動します。
https://takeout.google.com/transfer
( [アカウントを管理] > [データとプライバシー] > [コンテンツの移行] と同様です)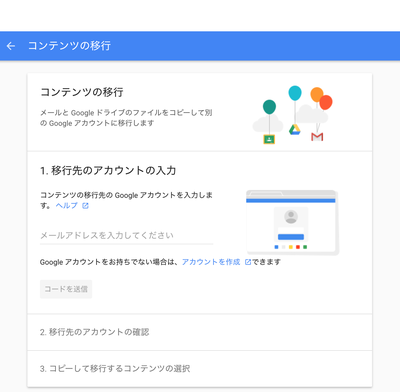
- 「1. 移行先のアカウントの入力」に新GWSアカウントを入力し「コードを送信」
- 新GWSアカウントにメールが届くので「確認コードを取得」のリンクからコードを取得します
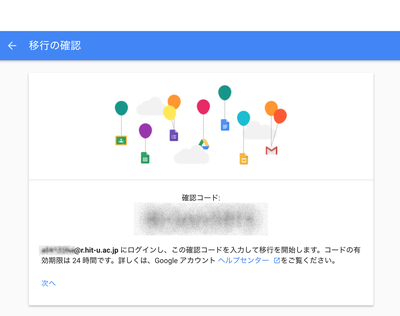
- 「2. 移行先のアカウントの確認」の下「コードを入力」の部分に 3. の確認コードを入力し、「確認」を押します
- 「3. コピーして移行するコンテンツの選択」に新GWSアカウントが表示されているのを確認し、移行するサービスを選択した後「転送を開始」を押します
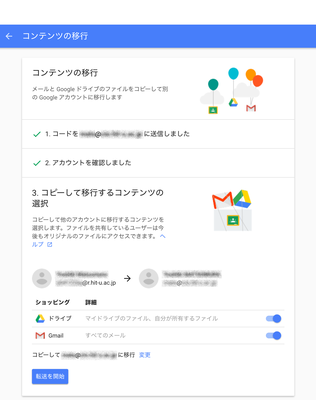
- 転送開始時、転送終了時に新GWSアカウントにメールが届きます
- 移行されたコンテンツには、旧GWSアカウントと移行時刻の「ラベル」がつきます
「データをダウンロード」(Google データエクスポート)を使用する
GoogleWorkspace の各サービスのデータがバックアップできます※。移行先に Google Drive, Dropbox, OneDrive を選択することもできます。
https://support.google.com/accounts/answer/3024190
※ 自分がオーナーではない共有アイテムはバックアップされません. 必要な場合はその共有アイテムのコピーを個人のドライブのアカウントに作成する必要があります.
- 一橋大学のGWSアカウントでログインし、下記URLに移動します。
https://takeout.google.com
([アカウントを管理] > [データとプライバシー] > [データのダウンロード、削除] と同様です) - 「追加するデータの選択」でバックアップするサービスを選択し、「次のステップ」を押します(各サービスのプルダウンで詳細設定も確認してください)
- ファイル形式(通常 zip でよい)と配信方法を選択します(PCに保存する場合は「ダウンロードリンクをメールで送信」を選択). 続いて「アーカイブを作成」を押します
- Google内部で準備ができるまでしばらく待ちます(半日以上かかる場合もあります)
- ダウンロードが完了するとメールが送られてきます。メールの手順に従ってデータの確認、ダウンロードを行ってください
