プリンタドライバ (MacOS)
ドライバのダウンロードとインストール
以下は情報教育棟プリンタの設定手順です。
附属図書館のプリンタについては図書館での印刷手順をご覧ください。
1. ドライバを以下のサイトからダウンロードします。 (2019-04 現在)
https://www.fujixerox.co.jp/download/apeosport/5_c7780/mac1013/prt
2. ダウンロードしたdmgファイルをクリックするとInstallerが現れます。
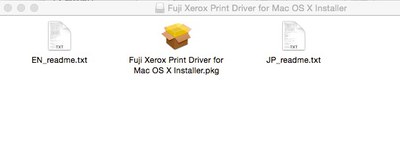
3. Fuji Xerox Print Driver for Mac OS X Installer.pkg をクリックしてインストールを行います。(要管理ユーザパスワード)
プリンタの設定
1. CEB_printer_setup.dmg をダウンロードします。
2. CEB_printer_setup.dmg のアイコンを選択すると、CEB_printer_setupというフォルダができます。その中に情報教育棟各プリンタの自動設定アプリケーションがあります。(LIB_xxx_setup は旧設定のためご利用できません。)

情報教育棟
- CEB_K1:教務コピーカード利用プリンタ(カラー対応)
- CEB_COLOR:生協コピーカード利用プリンタ(カラー対応)
3. この中から、CEB_K1_setup のアイコンをクリックすることで、自動的にプリンタの設定ができます(要管理ユーザパスワード)。「開発元が未確認のため開けません。」というメッセージが表示される場合には、下記「未確認の開発元のアプリケーションを実行する」を参照して下さい。
4. [システム環境設定] > [プリンタとスキャナ]を開きます。

CEB_COLORというプリンタが追加されていることを確認し、選択してください。
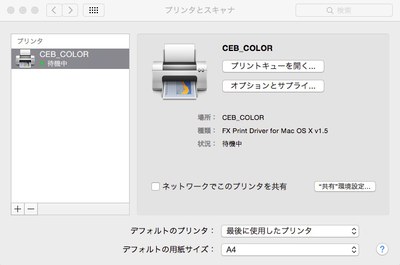
5. [オプションとサプライ] を開きます。

6. 暗証番号の最小桁数を4にして、[OK]を押します。
印刷
1. [プリント]ダイアログにて、設定したプリンタを選択します。
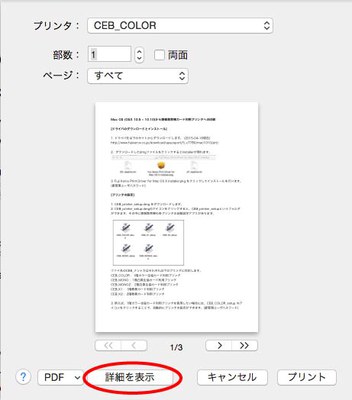
2. [詳細を表示] を選択します。Microsoft Officeなどのアプリケーションでは、ダイアログに[詳細を表示]ボタンが現れない場合があります。その際は下記の「印刷ダイアログで詳細表示ボタンが現れない場合」を参照して下さい。
3. 下のようなウインドウが現れます。
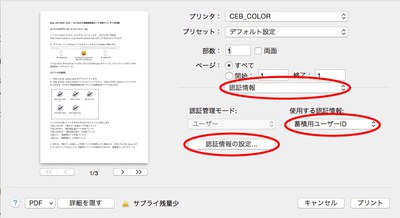
4. ウインドウ右中ほどの、[レイアウト]のメニューを[認証情報]に切り替えます。
5. 使用する認証情報を[蓄積用ユーザーID]に設定します。
6. [認証情報の設定]をクリックします。
7. 下のようなウインドウが現れます。
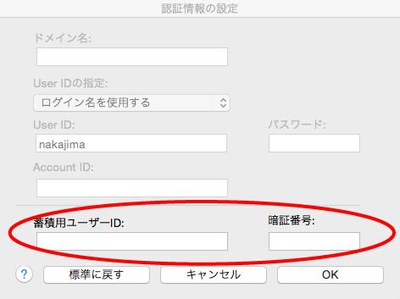
8. 蓄積用ユーザーIDに自分だとわかる文字列を入力します。
9. 暗証番号に4桁以上の数字を入力します。
10. [OK]を押します。
11. [プリント]を押してプリント実行します。
12. プリンタにて1時間以内に印刷してください。時間を超えたジョブは自動的に削除されます。
13. プリンタで印刷する際に、上記の蓄積用ユーザーIDと暗証番号を入力します。
未確認の開発元のアプリケーションを実行する
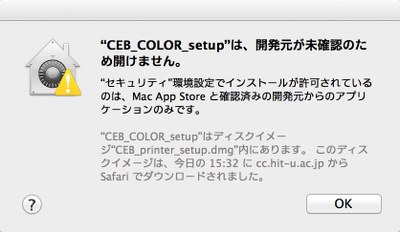
CEB_xxxxx 実行時に上図のような警告が表示される場合には、以下の手順により実行させることができます。
1. [システム環境設定]→[セキュリティとプライバシー]を開きます。
2. 下図のダイアログが現れたら[一般]タブ右下の[このまま開く]を選択して下さい。あるいは、ダイアログ左下の[変更するには鍵をクリックします]を選択、管理者パスワードを入力後に「全てのアプリケーションを許可」のラジオボタンを選択して下さい。後者の設定を行った場合には、プリンタ設定後に「Mac App Store と確認済みの開発元からのアプリケーションを許可」などに戻すことをお勧めします。
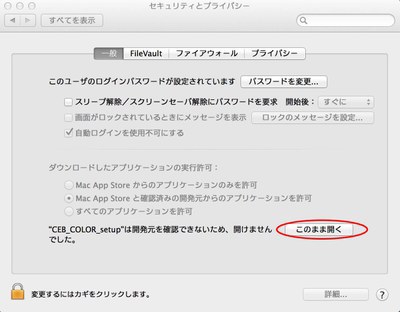
3. 下図のように表示されたら[開く]ボタンを選んで下さい。
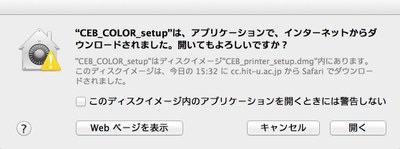
印刷ダイアログで詳細表示ボタンが現れない場合
Microsoft Officeなどのアプリケーションから印刷する際に、ダイアログ中に[詳細を表示]ボタンが現れないことがあります。その際は、プリントダイアログのメニューから[認証情報]メニューを探してみて下さい。同メニューを選択後、「印刷」手順の「5. 使用する認証情報を[蓄積用ユーザーID]に設定します。」以降の設定を行って下さい。
以下は、Microsoft Officeの例です。
1. ファイル > プリント を選択すると、下図のようなダイアログが現れます。
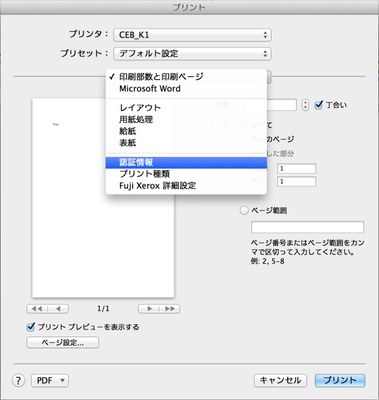
2. プリンタのメニューから、[プリント]の際に、設定したプリンタを選択します。
3. プリンタメニューの2つ下のメニュー(デフォルトでは印刷部数と印刷ページとなっている)から、[認証情報]を選びます。
この後は、「印刷」手順の「5. 使用する認証情報を[蓄積用ユーザーID]に設定します。」以降の設定を行って下さい。
