Google Driveへのファイル保存
附属図書館・情報教育棟のWindows11端末ではC:ドライブへのデータ保存はできません。「Google Drive for desktop」を使って、Google ドライブを G:ドライブ として利用してください。
「Google Drive for desktop」は自動的には実行されません。WIndowsにサインインした後に各自で実行してください。下記手順を用いると、アカウント入力等が省略できます。
Gmail(Google Account)へのログイン
Windowsデスクトップの左上に「一橋大学Gmail」というアイコンをクリックします。
※ 端末にログインしてからこのアイコンが表示されるまでに少し時間がかかります
※ GSuite の利用資格がない方はアイコンが表示されません
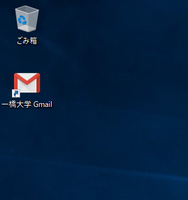
このあと、Gmailの画面が表示されます。これでGoogleにログインできました。
Gmailの画面は閉じても構いません。
※ Desktop Single Sign On の機能により教務関係システム等のログインも自動的に行われます。
Google Drive for desktopの起動
Windowsのスタートメニュー(またはデスクトップ)から Drive File Stream のアイコンをクリックします。
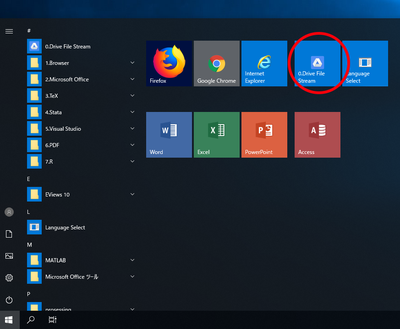
Google Accountの選択
Google Chromeが起動し「アカウントの選択」という画面が表示されます。
アカウント候補から自分のメールアドレス(@g.hit-u.ac.jpまたは@r.hit-u.ac.jp)を選択しクリックします。
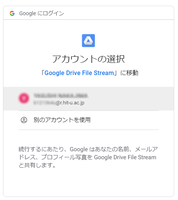
アクセスのリクエストを許可
「Google Drive for desktop が Google アカウントへのアクセスをリクエ ストしています」の画面では「許可」をクリックします
G:ドライブのマウント
Google Drive がG:ドライブとしてマウントされ、エクスプローラが現れます。
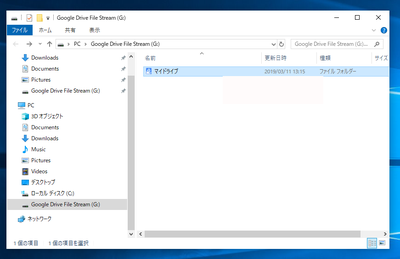
G:ドライブの「マイドライブ」の中にファイルを保存してください。
トラブル対応例
対応例1
「Google Drive for desktop が Google アカウントへのアクセスをリクエストしています」の画面で「許可」をクリックせずにその画面を消した場合、G: ドライブはマウントされません。
その後、スタートメニューの 0. Drive File Streamのアイコンをクリックしても、下のようなメッセージが出るだけです。
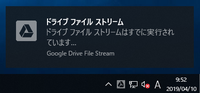
その場合には、Windowsデスクトップ右下の ^ ボタンからドライブファイルストリームのアイコンを選択してください。
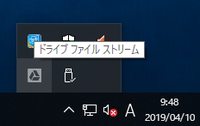
次のようなログイン画面が現れますので、「ログイン」をクリックして、ログインからやりなおしてください。
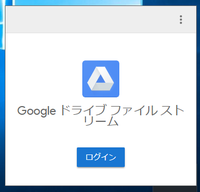
対応例2
「一橋大学Gmail」のアイコンが1 分以上待っても表示されない。
端末にログインしてから「一橋大学Gmail」のアイコンが表示されるまで 30 秒程度かかります。その間に、Windows デスクトップ左下のファイル アイコン( 下図) をクリックしないでください。 このアイコンをクリックし、閉じた場合には、「一橋大学Gmail」のアイコ ンは表示されません。再起動してください。
